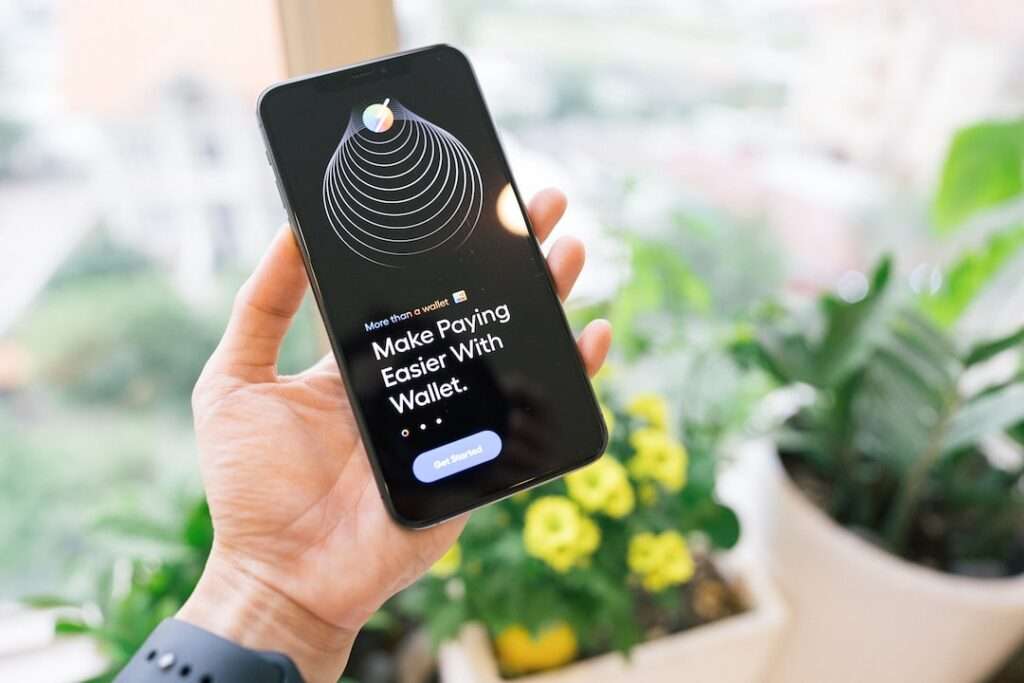The iPhone is known for its sleek design and user-friendly interface, but did you know that it also has a plethora of hidden features that can enhance your user experience? In this blog post, we will explore some of these hidden features and how you can make the most of them. From advanced Siri commands to customizing your control center, there are many ways to personalize your iPhone and make it work for you.
Table of Contents
- How to Use Siri for More Than Just Basic Commands
- Customize Your Control Center for Quick Access to Your Most Used Apps
- Use Your iPhone as a Magnifying Glass
- How to Use the Hidden Level Tool
- How to Take a Screenshot with Your iPhone
- How to Use the Hidden One-Handed Keyboard
- How to Customize Your Vibrations for Different Contacts
- How to Use the Hidden Bedtime Feature for Better Sleep
- How to Use the Hidden Emergency SOS Feature in Case of an Emergency
- FAQs
How to Use Siri for More Than Just Basic Commands
Siri is Apple’s virtual assistant that can perform a wide range of tasks with just a voice command. While most people use Siri for basic commands like setting reminders or sending text messages, there are actually many advanced commands that Siri can handle. For example, you can ask Siri to play a specific song from your music library or even ask it to identify a song that is currently playing. Siri can also provide information on sports scores, movie showtimes, and even make restaurant reservations.
To use Siri for more advanced commands, simply activate Siri by holding down the home button or saying “Hey Siri” if you have that feature enabled. Then, speak your command clearly and wait for Siri to respond. It’s important to note that Siri may not always understand complex commands or provide the desired result, but with practice, you can learn how to communicate effectively with Siri and make the most of its capabilities.
Customize Your Control Center for Quick Access to Your Most Used Apps
The Control Center is a convenient feature on the iPhone that allows you to quickly access commonly used settings and apps. By default, the Control Center includes options like Wi-Fi, Bluetooth, and screen brightness control. However, you can customize the Control Center to include your most used apps for even quicker access.
To customize the Control Center, go to Settings > Control Center > Customize Controls. Here, you will see a list of available controls that you can add or remove from the Control Center. Simply tap the green plus button next to the controls you want to add and they will appear in the “Include” section at the top. You can also rearrange the order of the controls by tapping and holding the three horizontal lines next to each control and dragging it to your desired position.
When customizing your Control Center, consider adding apps that you use frequently throughout the day. For example, if you often use the calculator or flashlight, adding them to the Control Center can save you time and effort. You can also add shortcuts to specific settings, such as airplane mode or low power mode, for quick access when needed.
Use Your iPhone as a Magnifying Glass
Have you ever found yourself struggling to read small text or see details up close? With the Magnifier feature on your iPhone, you can turn your device into a handy magnifying glass. This feature uses the camera on your iPhone to zoom in on objects and make them easier to see.
To use the Magnifier feature, go to Settings > Accessibility > Magnifier and toggle it on. Once enabled, you can access the Magnifier by triple-clicking the home button or side button (depending on your iPhone model). This will open the camera app with a zoomed-in view. You can adjust the zoom level by using the slider at the bottom of the screen.
The Magnifier feature can be particularly useful in situations where you need to read small text, such as restaurant menus or product labels. It can also come in handy for tasks that require precision, such as threading a needle or examining small details on a map. Overall, the Magnifier feature is a hidden gem on your iPhone that can make everyday tasks easier and more accessible.
How to Use the Hidden Level Tool
If you’ve ever needed to hang a picture or level a shelf, you know how important it is to have a level tool on hand. But did you know that your iPhone has a hidden level tool built right into the Compass app? This feature uses the built-in gyroscope and accelerometer to determine if a surface is level or not.
To access the Level tool, open the Compass app on your iPhone. By default, the app will open to the compass view. However, if you swipe left, you will find the hidden Level tool. The Level tool consists of two white circles that indicate whether a surface is level or not. When both circles are centered, it means that the surface is perfectly level.
To use the Level tool, simply place your iPhone on the surface you want to check and adjust it until the circles are centered. This can be particularly useful when hanging pictures or shelves, as it ensures that they are straight and level. The Level tool can also come in handy for other tasks that require precision, such as aligning tiles or installing cabinets.
How to Take a Screenshot with Your iPhone

Taking a screenshot on your iPhone is a simple yet powerful feature that allows you to capture and save what’s on your screen. Whether you want to save a funny text message, capture a memorable moment in a game, or share an interesting article, taking a screenshot is quick and easy.
To take a screenshot on an iPhone with Face ID (iPhone X and newer models), press the side button and volume up button simultaneously. On older models with a home button, press the home button and power button simultaneously. You will see a flash on the screen and hear a camera shutter sound, indicating that the screenshot has been taken.
After taking a screenshot, you can edit it by tapping on the thumbnail that appears in the bottom left corner of the screen. This will open the Markup editor, where you can crop, annotate, or add text to the screenshot. Once you’re done editing, tap “Done” and choose whether to save the screenshot to your Photos app or share it directly with others.
How to Use the Hidden One-Handed Keyboard
If you find it difficult to type with one hand on your iPhone, you’ll be glad to know that there is a hidden one-handed keyboard feature that can make typing easier and more comfortable. This feature allows you to shrink the keyboard and move it to the left or right side of the screen, making it easier to reach all the keys with just one hand.
To activate the one-handed keyboard, simply press and hold the emoji or globe icon on the keyboard until a menu appears. From here, you can choose between three options: a left-handed keyboard, a right-handed keyboard, or a standard full-sized keyboard. Select the option that suits your preference and the keyboard will resize and move to the side of the screen.
To switch back to the full-sized keyboard, simply tap on the arrow icon at the edge of the one-handed keyboard. You can also adjust the position of the one-handed keyboard by pressing and holding on the arrow icon and dragging it to your desired position.
The one-handed keyboard can be particularly useful when you’re on the go and need to quickly type a message or search for something. It can also help prevent strain or discomfort when typing for extended periods with just one hand.
How to Customize Your Vibrations for Different Contacts
Do you ever find yourself constantly checking your phone to see who’s calling or texting? With custom vibrations, you can assign unique vibration patterns to different contacts, allowing you to identify who’s contacting you without even looking at your phone.
To customize vibrations for different contacts, go to Settings > Sounds & Haptics > Ringtone > Vibration > Create New Vibration. Here, you can tap on the screen to create a custom vibration pattern. You can tap quickly for short bursts of vibration or tap and hold for longer vibrations. Once you’re satisfied with your custom vibration, tap “Save” and give it a name.
After creating a custom vibration, you can assign it to a specific contact by going to the Contacts app, selecting the contact, and tapping “Edit”. From here, scroll down to the “Vibration” section and choose your custom vibration from the list. Now, whenever that contact calls or texts you, your iPhone will vibrate with the assigned pattern, allowing you to identify who’s contacting you without even looking at your phone.
When customizing vibrations, consider assigning unique patterns to contacts that are important or require immediate attention. For example, you can assign a long and strong vibration pattern to your boss or a loved one, so you know when they’re trying to reach you. Custom vibrations can also be useful for distinguishing between different types of notifications, such as emails versus text messages.
How to Use the Hidden Bedtime Feature for Better Sleep
Getting enough sleep is essential for overall health and well-being. With the hidden Bedtime feature on your iPhone, you can establish a consistent sleep schedule and improve your sleep habits.
The Bedtime feature is part of the Clock app on your iPhone and allows you to set a bedtime reminder and wake-up alarm. To access the Bedtime feature, open the Clock app and tap on the “Bedtime” tab at the bottom of the screen. From here, you can set your desired bedtime and wake-up time by dragging the sliders. You can also choose how many hours of sleep you want to get each night.
Once you’ve set up your bedtime schedule, your iPhone will send you a reminder when it’s time to go to bed. The reminder will appear as a notification on your lock screen and can include soothing sounds or music to help you wind down. In the morning, your iPhone will gently wake you up with an alarm that gradually increases in volume.
Using the Bedtime feature can help you establish a consistent sleep routine and improve your sleep quality. By going to bed and waking up at the same time every day, you can regulate your body’s internal clock and promote better sleep. The soothing sounds and gradual alarm can also help you transition between sleep stages and wake up feeling refreshed.
How to Use the Hidden Emergency SOS Feature in Case of an Emergency
In case of an emergency, it’s important to have a quick and easy way to call for help. With the hidden Emergency SOS feature on your iPhone, you can quickly contact emergency services and share your location with trusted contacts.
To activate the Emergency SOS feature, go to Settings > Emergency SOS and toggle it on. Once enabled, you can activate Emergency SOS by pressing the side button five times in quick succession. On older models with a home button, you can press the home button five times instead.
When Emergency SOS is activated, your iPhone will automatically call emergency services and share your location with them. It will also send a message to your emergency contacts, letting them know that you’ve called for help and providing them with your location information.
The Emergency SOS feature can be particularly useful in situations where you’re unable to make a phone call or communicate verbally. For example, if you’re in a dangerous situation or experiencing a medical emergency, activating Emergency SOS can quickly alert authorities and get you the help you need.
In conclusion, the iPhone is packed with hidden features that can enhance your user experience and make everyday tasks easier. From advanced Siri commands to customizing your control center, there are many ways to personalize your iPhone and make it work for you. By exploring these hidden features and experimenting with different settings, you can unlock the full potential of your iPhone and discover even more hidden gems along the way. So go ahead, dive into the settings menu, and start exploring all that your iPhone has to offer.
Check out this article on Saas Corner about Apple’s AI breakthrough and their new health coach, Quartz. It’s an exciting development for iPhone users who are looking to improve their overall well-being. Read more here.
FAQs
What is Namedrop iPhone?
Namedrop iPhone is a new app that allows users to quickly and easily share contact information with others via text message or email.
How does Namedrop iPhone work?
Users can create a profile within the app that includes their contact information, such as name, phone number, email address, and social media handles. They can then share this information with others by simply typing in their name and selecting their profile from a list of suggestions.
Is Namedrop iPhone free?
Yes, Namedrop iPhone is a free app that can be downloaded from the App Store.
What devices are compatible with Namedrop iPhone?
Namedrop iPhone is compatible with iPhones running iOS 13.0 or later.
Is Namedrop iPhone secure?
Yes, Namedrop iPhone uses end-to-end encryption to protect users’ contact information and ensure that it is only shared with the intended recipient.
Can I customize my Namedrop iPhone profile?
Yes, users can customize their Namedrop iPhone profile by adding a profile picture, choosing a color scheme, and selecting which contact information to include.
Can I use Namedrop iPhone to share contact information with non-iPhone users?
Yes, users can share their Namedrop iPhone profile with anyone via email or text message, regardless of whether they have an iPhone or not.